Open MUI File
Information, tips and instructions
Install and Run AppLocale
How to Install AppLocale
Please note that AppLocale will not install on Windows 10 OS.
- Download Applocale
- If you are running Windows OS older than Windows Vista just start the installation by double clicking on applocale.msi file in Windows Explorer.
- If you are running Windows Vista or later version of Windows OS you need to first run "Command Prompt" in administrative mode. To do this open Windows start menu and type "cmd" or "Command" in the search bar. You will see "Command" or "Command Prompt" entry in the search results. Right click on it and select "Run as Administrator" in popup menu.
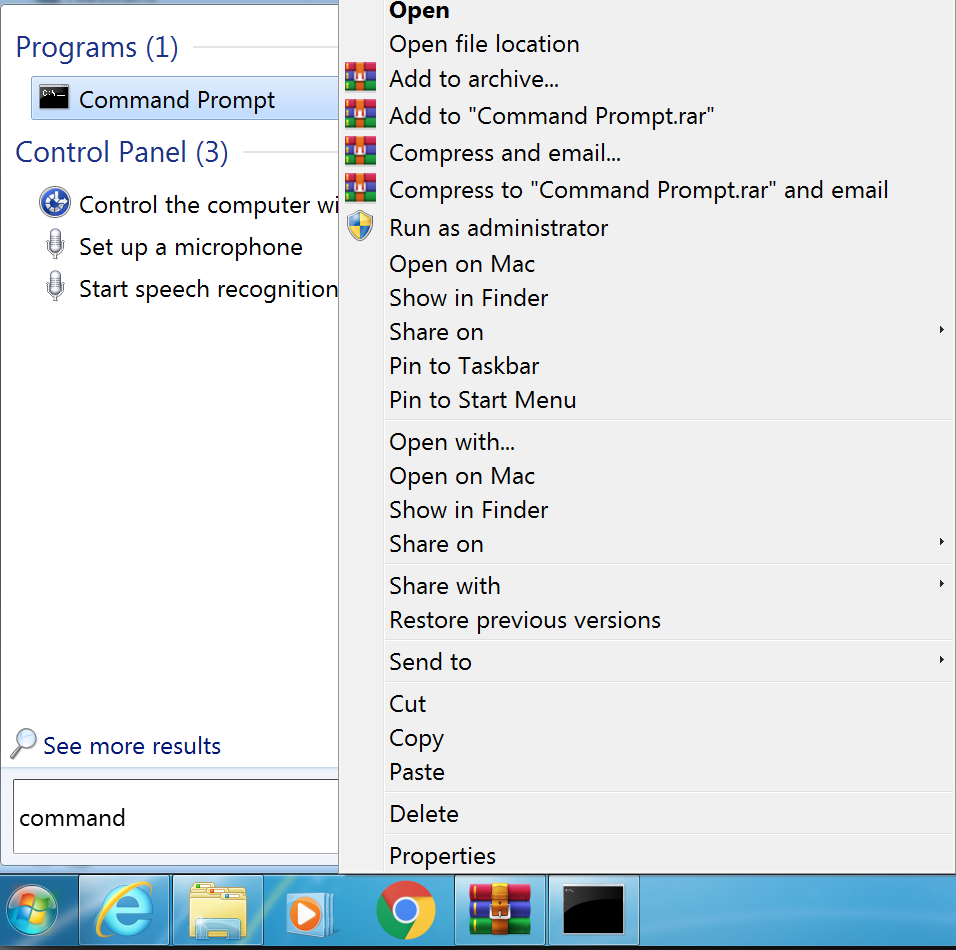 Click "Yes" to confirm that you want to run "Command Prompt" in administrative mode. Type the full path of the applocale.msi file and press Enter.
Click "Yes" to confirm that you want to run "Command Prompt" in administrative mode. Type the full path of the applocale.msi file and press Enter.
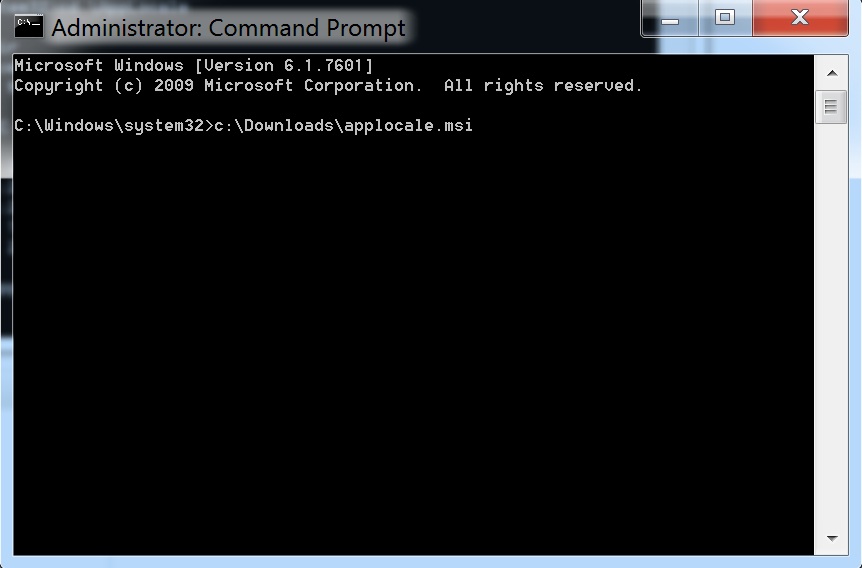 This will start the installation in the administrative mode
This will start the installation in the administrative mode - Follow the installation prompts to complete the installation.
- After installation your can either run Applocale from the Programs menu or run it in Windows Explorer from C:\Windows\AppPatch\ folder.
How to Run AppLocale
- Navigate to C:\Windows\AppPatch folder and run AppLocale.exe in it. Alternatively you can search for AppLocale in Program Files.
- Click "Next" on the first screen.
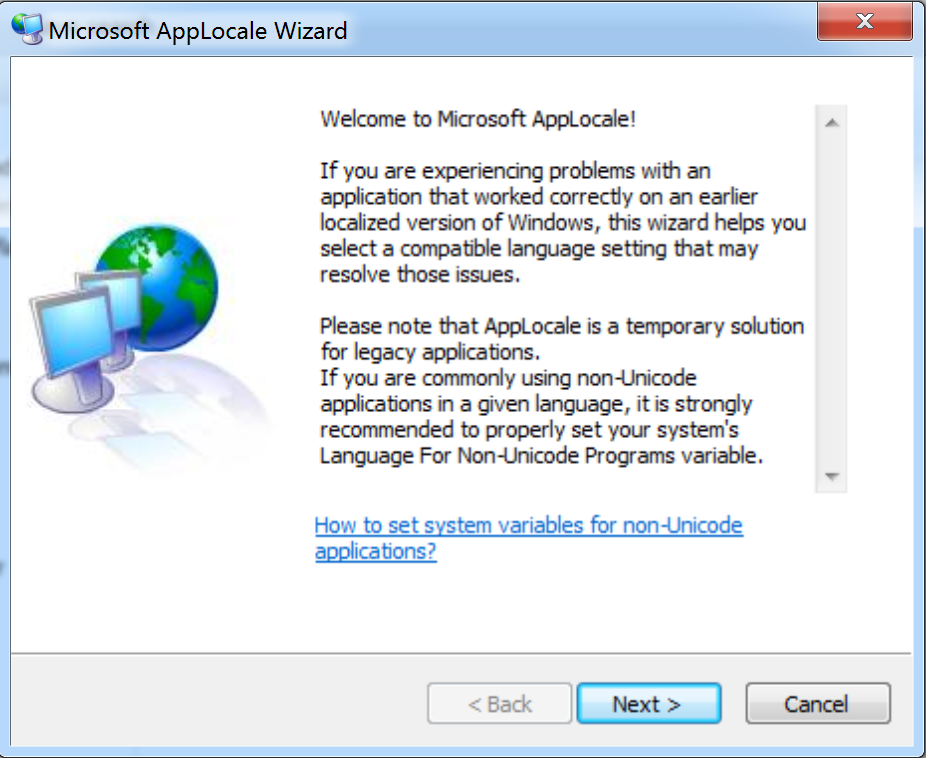
- Click "Browse..." on the second screen to select an application you want to change locale for.
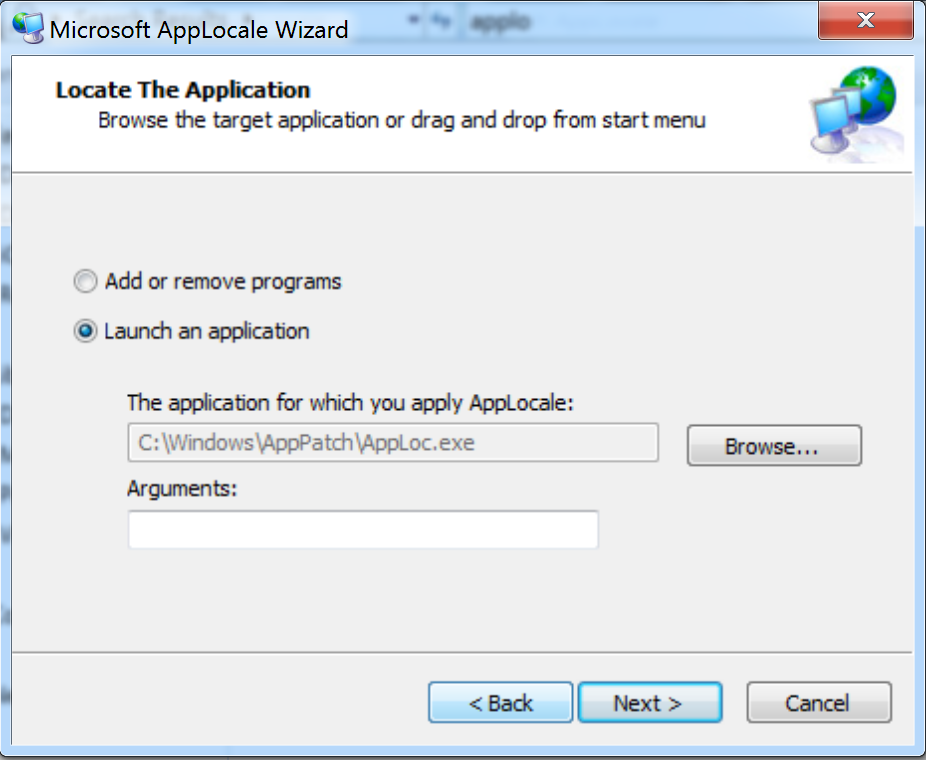
- Click "Next" to continue to the next page. Choose the locale for the application.
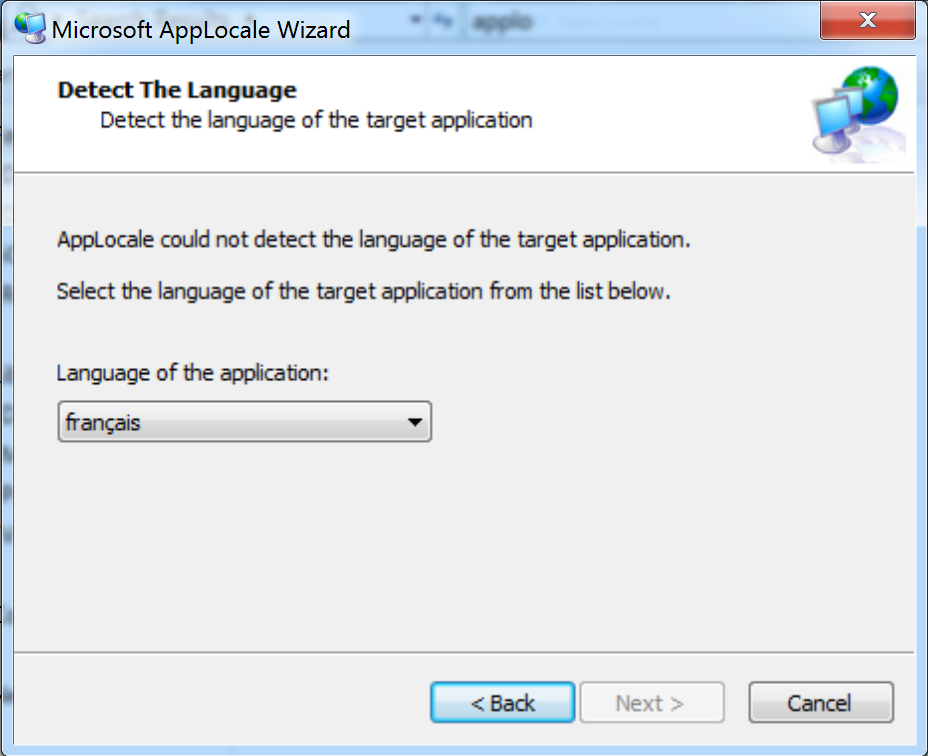
- Click "Finish" to start the application with selected locale.
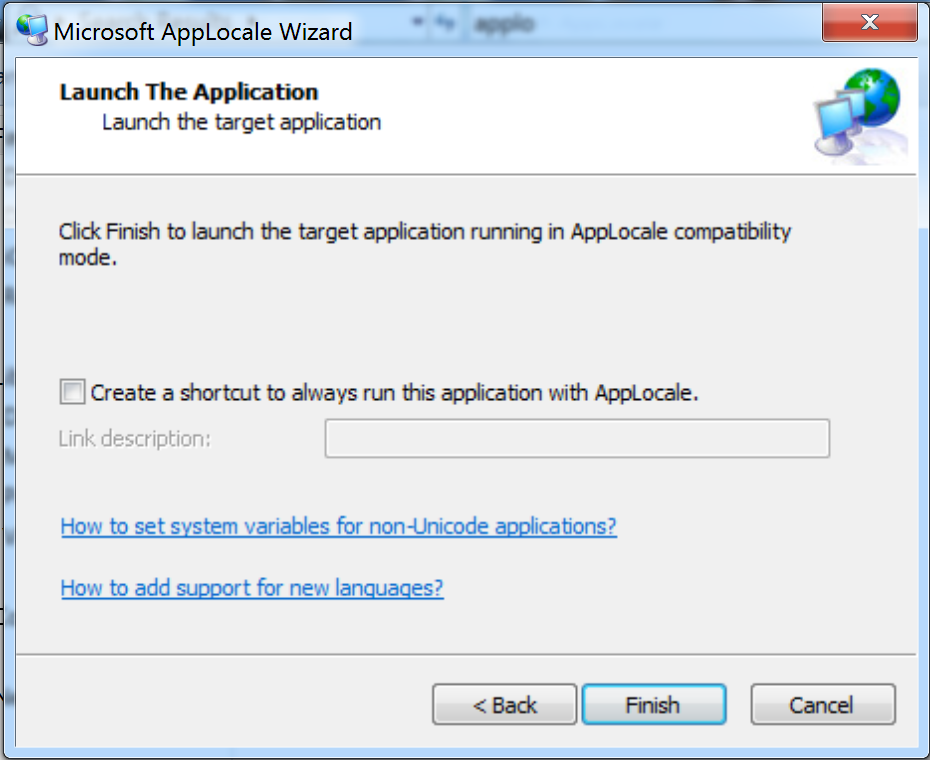
File Extension Info
| MUI Quick Info | |
|---|---|
 Multilingual User Interface Format Multilingual User Interface Format | |
| MIME Type | |
 not available not available
| |
| Opens with | |
 Windows with Multilingual User Interface Windows with Multilingual User Interface |
